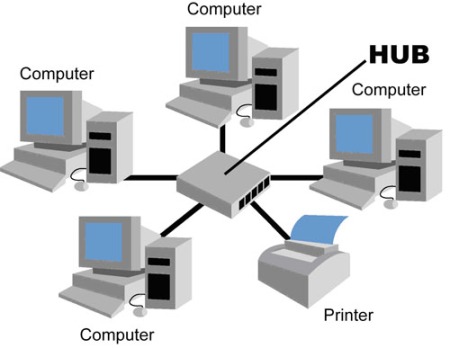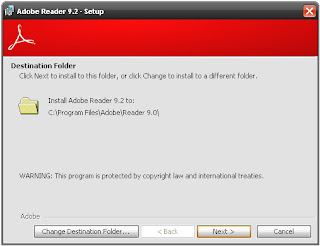bus
Pada topologi Bus, kedua unjung jaringan harus diakhiri dengan sebuah terminator. Barel connector dapat digunakan untuk memperluasnya. Jaringan hanya terdiri dari satu saluran kabel yang menggunakan kabel BNC. Komputer yang ingin terhubung ke jaringan dapat mengkaitkan dirinya dengan mentap Ethernetnya sepanjang kabel. Linear Bus: Layout ini termasuk layout yang umum. Satu kabel utama menghubungkan tiap simpul, ke saluran tunggal komputer yang mengaksesnya ujung dengan ujung. Masing-masing simpul dihubungkan ke dua simpul lainnya, kecuali mesin di salah satu ujung kabel, yang masing-masing hanya terhubung ke satu simpul lainnya. Topologi ini seringkali dijumpai pada sistem client/server, dimana salah satu mesin pada jaringan tersebut difungsikan sebagai File Server, yang berarti bahwa mesin tersebut dikhususkan hanya untuk pendistribusian data dan biasanya tidak digunakan untuk pemrosesan informasi. Instalasi jaringan Bus sangat sederhana, murah dan maksimal terdiri atas 5-7 komputer. Kesulitan yang sering dihadapi adalah kemungkinan terjadinya tabrakan data karena mekanisme jaringan relatif sederhana dan jika salah satu node putus maka akan mengganggu kinerja dan trafik seluruh jaringan.
* Keunggulan topologi Bus adalah pengembangan jaringan atau penambahan workstation baru dapat dilakukan dengan mudah tanpa mengganggu workstation lain. Kelemahan dari topologi ini adalah bila terdapat gangguan di sepanjang kabel pusat maka keseluruhan jaringan akan mengalami gangguan.
Topologi linear bus merupakan topologi yang banyak dipergunakan pada masa penggunaan kabel Coaxial menjamur. Dengan menggunakan T-Connector (dengan terminator 50ohm pada ujung network), maka komputer atau perangkat jaringan lainnya bisa dengan mudah dihubungkan satu sama lain. Kesulitan utama dari penggunaan kabel coaxial adalah sulit untuk mengukur apakah kabel coaxial yang dipergunakan benar-benar matching atau tidak. Karena kalau tidak sungguh-sungguh diukur secara benar akan merusak NIC (network interface card) yang dipergunakan dan kinerja jaringan menjadi terhambat, tidak mencapai kemampuan maksimalnya. Topologi ini juga sering digunakan pada jaringan dengan basis fiber optic (yang kemudian digabungkan dengan topologi star untuk menghubungkan dengan client atau node.).
Sumber : http://id.wikipedia.org/wiki/Topologi_bus
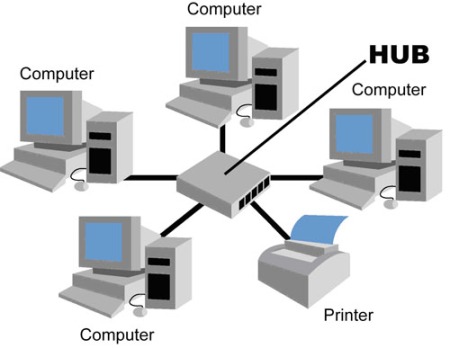
star
Topologi bintang merupakan bentuk topologi jaringan yang berupa konvergensi dari node tengah ke setiap node atau pengguna. Topologi jaringan bintang termasuk topologi jaringan dengan biaya menengah.
Kelebihan
* Kerusakan pada satu saluran hanya akan mempengaruhi jaringan pada saluran tersebut dan station yang terpaut.
* Tingkat keamanan termasuk tinggi.
* Tahan terhadap lalu lintas jaringan yang sibuk.
* Penambahan dan pengurangan station dapat dilakukan dengan mudah.
Kekurangan
* Jika node tengah mengalami kerusakan, maka seluruh jaringan akan terhenti.
Sumber :http://id.wikipedia.org/wiki/Topologi_bintang